 タツP
タツP
今やだれでもMVなどが簡単に作れてしまうのでこれから始める方はぜひチェックしてください!
ボーカロイドが登場し、ニコニコ動画をはじめ数々の動画サイトでその楽曲が投稿されてきました。
楽曲の投稿だけではなく、MVの作成も行われプロ顔負けの作品も数多く存在します。
そんなボーカロイド楽曲のMV制作に欠かせないのが「MMD(MikuMikuDance)」という3Dアニメーション制作ツール。
動画制作をしたことがない人でも自由に3DCG作ることができるのです。
そんなMMDですが、3Dアニメーションということで制作するPCのスペックが低いとスムーズな動作ができません。
せっかく作成した自分だけの初音ミクがカクカク動いていたら悲しいですよね…
そこで今回は、MMDを快適に動作させることができるPCスペックとBTOパソコンを紹介していきます。
これからMMDを始める人はぜひ参考にしてみてください!
MMD(MikuMikuDance)とは
かつて3Dアニメーションを制作できるのは、プロだけだと思われていました。
もしかしたら今でもそう思っている人もいるかもしれません。

そんな状況に一石を投じたのが「MikuMikuDance」、通称「MMD」です。
MMDは、「MikuMiku」というその名の通り「初音ミク」の3Dモデルを利用して、自由にアニメーション制作をすることができます。
これにより、プロではなくても自由に3Dアニメーションを制作できるようになったのです。
作詞作曲だけではなくMV制作もできるというのは、さながら音楽プロデューサーと言っても過言ではありません。
 タツP
タツP
MikuMikuDanceのはじめ方
ここからはMikuMikuDanceのはじめ方について紹介をしていきます。
準備を始める前に、ひとつ注意事項があります。
MMDはWindows専用のソフトウェアですので、Macでは使用することができません。
Macの場合は「nanoem8ナノエム)」という類似ソフトがあるので、そちらを利用しましょう。(nanoem8はこちらから)
難しい設定はなく、手順通りに行えば簡単にはじめることができるので順を追って確認をしていきましょう。
手順1:ソフトウェアのダウンロードを行う
MMDを始めるためにはソフトウェアのダウンロードが必要です。
まずはダウンロードから始めましょう。(ダウンロードはこちらから)
ダウンロードのバージョンは以下の通りです。
- 32bit版Windows:MikuMikuDance(DirectX9 Ver)
- 64bit版Windows:MikuMikuDance(64bitOS Ver)
「32ビットか64ビットか分からない…」という人は以下の手順(Windows10の場合)で簡単に確認できますので参考にしてみてください。
- スタートボタン(Windowsのマークのボタン)を押下し、「設定」をクリック
- Windowsの設定画面の中から「システム」をクリック
- メニュー内にある「バージョン情報」
- バージョン情報内にある「システムの種類」を確認
対象のソフトウェアをダウンロードしたら、解凍し指示に従って起動できるよう準備を進めていきましょう。
手順2:各種読込を実施する
MMDを起動すると、精神と時の部屋のような何もない空間が広がっています。
作成をするために、以下の素材の読込を実施しましょう。
読込を実施するものは次の通りです。
- 3Dモデル
- モーション
- 背景やステージ
- 流したい楽曲
- MME(画面に特殊効果を付ける)
「いきなり自作でキャラクターを作るのは難しい!」という人は、配布されているものを使うと便利なのでおすすめです。
配布されている3Dモデルは次の場所から探すことができます。
- ニコニコ動画のタグ
- ニコニコ大百科
- ニコニ立体
素材が揃ったら、あとは自由にアニメーション制作開始です!
 タツP
タツP
手順3:動画を書き出す
準備が整ったら動画を書き出します。
こちらは「aviファイルに出力」で行うことができます。
書き出す際のポイントは、圧縮して書き出すということです。
未圧縮で書き出してしまうとデータが重くなってしまうので注意しましょう。
また、MMDのaviは書き出し専用です。そのままではWebにアップすることができません。
そのため、作成した動画をWebにアップするにはmp4へ変換する必要があります。
「変換ってどうやってやるの?」という方は、Webサイトで変換をしてくれるサービスがあるので利用すると良いでしょう。
おすすめは「つんでれいこ」という変換サイトです。
女の子の質問に答えていく形式なので楽しく変換することができますよ!
ノート or デスクトップ どちらが適しているか
アニメーションの作成手順について簡単に説明してきましたが、「そもそもMMDを使用するにはどんなPCを使えば良いの?」という疑問を持たれている人もいることでしょう。
結論から言うと、デスクトップPCの方が適しています。
MMDは、元々開発者が自分自身で動画を楽しむために作成されたツールなので低スペックのPCでも動作させることはできます。
しかし、MMDの人気に火が付いたことで様々なアップデートが繰り返され、気付けば現在のような高精度な3D制作ツールとなったのです。
そのため、MMDの能力を100%発揮させようとするとゲーミングPC並みのスペックが必要となります。
ノート型のゲーミングPCでも対応することができますが、ノート型のメリットは持ち運びやすさや場所を取らない程度です。
拡張性がデスクトップ型と比べて劣るので、後々スペックを向上させたい場合、すぐに限界を感じてしまうことでしょう。
 タツP
タツP
MikuMikuDanceに必要なPCスペック

MMDを始めるにあたって把握しておかなければいけないのがPCスペックです。
MMDにもPCゲーム同様、推奨されているスペックがあるので紹介をしていきます。
また、併せて快適に動作するスペックについても紹介をしていきますので、これからPCを用意する人はぜひ参考にしてみてください。
推奨動作スペック
MMDの推奨動作スペックは次の通りです。
| OS | Windows7(64bit)以降 |
| CPU | Core 2 Quad Q6600以上 |
| GPU | GeForce9600GT以上 |
MMDは、元々開発者が楽しむために開発したツールなので低スペックでも動作させることは可能です。
しかし、その後に様々なアップデートがされたことにより機能が増えています。
 タツP
タツP
快適動作スペック
続いて、MMDを快適に動作させることができるスペックについて確認をしていきましょう。
快適動作ができるスペックは以下の通りです。
| OS | Windows7(64bit)以降 |
| CPU | 4コア8スレッド以上 |
| GPU | NVIDIA GeForce GTX950以上 |
前述した通り、MMDは様々な機能が追加されていっているので、使い方によっては低スペックのPCでは満足に動作させることができない場合があります。
また、作り込まれた3Dキャラクターを読み込んだり、楽曲の組み合わせを行ったりした際にデータが重くなり、スムーズな動作ができないこともあるでしょう。
そうした問題を発生させず、MMDの機能を充分に発揮させるためにはゲーミングPC並みのスペックが必要となるのです。
目安としては、10万円以上のミドルスペックのPCと覚えておくと良いでしょう。
MikuMikuDanceでどこまでしたいのかが問題
MMDのPCを選ぶ際にポイントとなるのが「どこまでやりたいのか」という点です。
これから初めてMMDにて動画制作を行うので「とりあえずお試しレベル」ということで、負荷の少ないステージやキャラクターを使用して試しに作ってみる程度であれば、前述した快適動作スペックで充分でしょう。
しかし、負荷の高いステージやキャラクターの使用、また、一度に複数のキャラクターを動作させるなどすると、先に紹介した快適動作スペックでも足りない可能性があります。
「キレイで高度なグラフィックを作り込んでいきたい」と考えている人は、以下のパーツも参考にしてみてください。
OSは64bitを選ぼう
PCに詳しくない人からしてみれば「そもそもbitって何?」と思っている人もいることでしょう。
端的に言ってしまえば、bitとはPCが扱う情報の最小単位のことを指します。
32bitと64bitの違いは次の通りです。
- CPUが違う
- bit幅が違う
- 処理速度が違う
- メモリ量の上限が違う
上記のような違いが違いがありますが、これらの根底にあるのは「扱えるbit幅が違う」ということです。
bit数が多ければその分「扱えるデータ量が増える」とイメージすると分かりやすでしょう。
つまり、32bitより64bitの方が扱えるデータ量が多いため、処理が早く高度化されているということです。
また、32bitのソフトウェアを64bitのPCで動作させることはできますが、64bitのソフトウェアを32bitで動作させることはできません。
 タツP
タツP
CPUはi5以上を選ぼう
CPUを選ぶ際はCore i5以上を選ぶことをおすすめします。
Core i5とはCPUのスペックを指しており、CPUの頭脳であるコア数や、処理速度、ターボブーストの幅に主な違いがあります。
簡単にスペックの紹介をすると以下の通りです。
- Core i3:負荷をかけず文章を書いたりWebサイトを閲覧するレベル
- Core i5:オンラインゲームをするのに困らないレベル
- Core i7:i5よりも処理能力が高く快適にプレイできるレベル
逆に言えばCore i5以下を選んでしまうとスムーズに動作をさせることができず、カクカクしてしまう可能性があるということです。
Core i5以上になれば、その分PCの処理能力も向上するので、より快適に動作させることができます。
ただし、当然ながらスペックが向上することで、その価格も上がってしまうので懐事情と相談するのを忘れずにしておきましょう。
MMDモデル剛体数の動作目安(私見)
CPU: i7-3770K 3.5GHz基準~100 低スぺに優しい
~200 モデル単独は余裕 3人以上の共演は危険
~500 単独で安定して60fps動作する上限
~1000 物理ONのまま操作できる上限
~1600 Geforce環境で強制終了しないボーン数上限
1600~ 扱いに特殊な訓練が必要
Twitterや各SNSでもMMDのCPUに関する口コミが多数あがっているので、購入の際の参考にするのもおすすめです。
内蔵グラフィック・オンボードでは不十分?
PCゲームをプレイする際によく耳にする「グラフィックボード」という言葉ですが、PC初心者には馴染みがないかもしれません。
PCには中央処理を行うCPUと、画像処理を行うGPUというプロセッサが搭載されています。
このGPUがグラフィックボードを指すので、非常に重要なパーツであることが理解できます。
「えっ?だけどグラフィックボードを購入していないけど画面に映るよ?」という疑問を持たれることでしょう。
通常、販売されているPCには元々このGPUが搭載されており「内蔵グラフィック」「内蔵ビデオ」「オンボードグラフィック」という呼ばれ方もします。
そのため、わざわざ購入をしなくても画面に映像を出力することができるのです。
「それならばグラフィックボードを購入する必要ってないのでは?」という当然の疑問が湧いてくることかと思いますが、MMDをはじめ3Dグラフィックのゲームを楽しむためには別途購入する必要があります。
その理由を一言で言うと、内蔵グラフィックを別途単体で用意するグラフィックボードと比べると著しく性能が劣るのです。
現在、この内蔵グラフィックの性能は向上しており、少し重いPCゲームでもプレイすることは可能です。
プレイするゲームによっては、設定を下げることで対応することも可能でしょう。
ただし、このことからも分かるように内蔵グラフィックは「とりあえず」程度のスペックなのです。
高度な動画編集やゲームを行うには心もとないというところが正直なところでしょう。
これからMMDを本気で作り込んでいこうと考えている人は単体のGPU(グラフィックボード)の購入を視野に入れておくことをおすすめします。
MikuMikuDanceに適したグラフィックボード
グラフィックボードの重要性を理解したところで、MMDに適しているグラフィックボードを紹介していきましょう。
3DCGでは一般的にOpen GLの方が適しているということから、MMDでもQuadroの方が良いと思われがちです。
ところが、MMDでは開発されていないということをご存知でしょうか?
実は、MMDはDirect Xで制作されているのです。
このことから、MMDのグラフィックボードはGeForceの方が適していることが分かります。
つまり、MMDはゲーミングPCの方が快適に動作ができるのです。
また、MMDはCrossFireやSLIに非対応であるため、シングルグラフィックボードで問題ないことを覚えておくと良いでしょう。
Geforce,Radeon,Quadroのグラボの違いがわからない!
グラフィックボードには、前出のGeforceやQuadroに加えて、Radeonといった種類があります。
MMDに適しているという点で順位を付けるなら次のようになります。
- 1位:Geforce
- 2位:Quadro
- 3位:Radeon
この順位を見て「同じグラフィックボードなのに何が違うの?」と感じている人もいることでしょう。
ここでは、各グラフィックボードの違いについて簡単にまとめていきます。
ぜひ購入時の参考にしてみてください。
GeforceとQuadroの違い
- Geforce:Direct X
- Quadro:Open GL
前述した通り、GeforceとQuadroの違いは「Direct X」か「Open GL」といった動作環境の違いです。
PCゲームやソフトウェアの動作環境を確認する際に、これらの記載が必ずあります。
動作環境の違いとしては、Open GLはWindowsやMac、Linuxといった様々なOSに対応しているのに対し、Direct XはWindows専用であるというところでしょう。
Open GLの用途は主にCADやデザインに用いることが多いのですが、Direct XはPCゲームに適しているという住み分けがされています。
前述したようにMMDはDirect Xで制作されているので、Geforceの方が適しているのです。
GeForceとRadeonの違い
続いてGeForceとRadeonの違いについて確認をしていきます。
GeForceとRadeonの一番の違いは「映像出力」にあります。両者の違いを簡単にまとめると次の通りです。
- GeForce:複雑な3D映像の描画
- Radeon:高画質な映像視聴
映像を視聴するだけであれば計算処理の速いRadeonでも良いのですが3DCGがやや苦手というデメリットもあります。
GeForceは3DCGにおいても力を発揮してくれるGPUで、PCゲームでも活躍してくれます。
また、ゲーミングPCのハイエンドモデルではGeForceが一強として君臨しているのが現状です。
ただし、GeForceにも「高品質で高単価」というデメリットはありますので、懐具合と相談は必要となるでしょう。
メモリは16GB?
データが大きくなればその分メモリの容量が必要となります。
MMDでも、ステージのエフェクトや一度に登場させるキャラクターの数が多くなれば、データが大きくなるのです。
ここで「どれだけ容量があったらMMDが楽しめるの?」という疑問も出てくることでしょう。
MMDでは、メインメモリが8GB以上、グラフィックカードが2GB以上と言われています。
ただし、この容量で充分なのか否かはここまでにお伝えしてきた通り「使い方次第」です。
特にVRAMはグラフィックカード内に備え付けされているので、増設することができず新しく買い替える必要が出てきます。
決して安価ではないので、大きな出費となってしまうことでしょう。
そうした無駄な出費をしないためにも、もし作り込む予定があるのであればあらかじめ16GB以上のメモリ容量を確保しておくことをおすすめします。
SSDにしたほうがいいの?
結論から言うと、MMDのみを行うということであればSSDは不要です。
その理由としてはMMDでは読込速度が重視されないからです。
HDDよりも読込速度が速いSSDですが、MMDではモデルの一度読み込みを行うと、その後はメモリにデータを格納して動かすという設計になっています。
このことから、MMDではHDDでも充分であると言えるのです。
ただし、同じ端末でPCゲームもする人はデータの読み込みが頻繁にあるためSSDは必須となるので用途についてよく考えてから購入するようにしましょう。
電源について

グラフィックボードやメモリに重きが置かれがちですが、実は電源も非常に重要なパーツです。
使用パーツによって電力が変わるため、一概に「これだ!」ということはできませんが、電源選びにもポイントがあります。
電源選びのポイントは次の通りです。
- 必要電力を計算し、ある程度余力があるものを選ぶ
- 熱処理がしっかりしているものを選ぶ
電力の不足、熱処理がきちんとされていない電源を選ぶとパーツが壊れたりデータが破損したりする恐れがあります。
一生懸命作り込んだキャラクターやステージが、電源のせいで水泡に帰してしまっては目も当てられません。
たかが電源、されど電源。
電源がなければそもそもPCを起動することすらできませんので、しっかりと選ぶようにしましょう。
MikuMikuDanceにオススメなBTOパソコン
MMDの始め方や必要なスペックについて紹介をしてきましたが、ここからはMMDを楽しむためのおすすめBTOパソコンを紹介していきます。
これからPCを購入するけど、どれを買ったら良いか悩んでいる人はぜひ参考にしてみてください。
G-Tune PL-B

| 性能 | |
|---|---|
| OS | Windows 10 Home 64ビット |
| CPU | Core i5-9400 |
| グラフィックボード | GeForce GTX 1650 SUPER |
| メモリ | 8GB PC4-19200 |
| SSD | 256GB |
| HDD | – |
| 電源 | 500W 静音電源 (80PLUS BRONZE) |
| サイズ | 178(幅)×420(奥行き)×330(高さ) mm |
| 価格 | 94,800 円(+税) |
ライトユーザーにもおすすめなゲーミングPC!
「これから初めてMMDを始める」「やってみたいけどハマるか分からない…」といったライトユーザーにおすすめなのが「G-Tune PL-B」です!
おすすめの理由は何といっても価格帯の安さ。
15万~20万円することも珍しくないゲーミングPCですが、G-Tune PL-Bは10万円弱で購入できるのです。
これからハマるか未知数のものに高額投資はなかなか勇気が必要ですが、こちらなら手も出しやすいでしょう。
また、G-Tune PL-Bの魅力は価格帯だけではなく、そのサイズにもあります。
幅が200mm、奥行き500mmを超えるゲーミングPCが多い中、G-Tune PL-Bは幅178mm、奥行き420mmというコンパクトさです。
デスクの場所を取らないので広々と制作に打ち込むことができるでしょう。
標準装備でも充分に楽しむことができますが、ハマり始めてスペックに物足りなさを感じてもご安心を。
小型ケースながらも大型のグラフィックカードを搭載できるだけのスペースが確保されているので、スペックの拡充も可能なのです。
 タツP
タツP
ガリレア RT5

| 性能 | |
|---|---|
| OS | Windows 10 Home 64ビット |
| CPU | Ryzen 5 3500 |
| グラフィックボード | GeForce GTX 1660 SUPER 6GB GDDR6 |
| メモリ | 16GB(合計) DDR4-2666(×2) |
| SSD | 256GB NVMe |
| HDD | 1TB |
| 電源 | 500W 静音電源 (80PLUS BRONZE) |
| サイズ | 185(幅)×395(奥行き)×370(高さ) mm |
| 価格 | 89,980 円(+税) |
人気のガレリアシリーズをお手頃価格でトライ!
ゲーミングPCで人気なガレリアシリーズで初心者におすすめなのが「ガレリアRT5」です!
10万円以下のゲーミングPCの中でもトップクラスの性能で、最新の3Dゲームも快適に楽しめます。
サイズも非常にコンパクトなので、奥行きの浅いデスクでもハミ出さずに配置することができるのはもちろん、コンパクトながらも搭載力は充分確保されているので拡張も可能です。
MMDをこれから始める人は、ぜひそのマシンの候補に入れておきましょう!
 タツP
タツP
ガリレア XF

| 性能 | |
|---|---|
| OS | Windows 10 Home 64ビット |
| CPU | Core i7-9700F |
| グラフィックボード | GeForce RTX 2070 SUPER 8GB |
| メモリ | 16GB DDR4 SDRAM |
| SSD | 512GB NVMe |
| HDD | 2TB |
| 電源 | 650W 静音電源 (80PLUS BRONZE) |
| サイズ | 207(幅)×520.7(奥行き)×450.2(高さ) mm |
| 価格 | 164,980 円(+税) |
ガレリアシリーズNo.1人気のゲームPC!
ガリレアシリーズでも人気No.1の「ガレリアXF」は一般的なPCはおろか他のゲーミングPCの追随を許さない圧倒的なスペックです!
グラフィックボードはメモリ容量が「8GB」である「GeForce RTX 2070 SUPER」を搭載しており、CPUとコア数とスレッド数がともに「8」の「Core i7-9700F」を標準搭載してあります!
圧倒的なCPUのパワーを誇るので、あらゆるゲームでもスムーズに動作することが可能ですので、当然MMDもサクサク快適動作。
164,980 円(+税)と値段は少し高いですが、懐に余裕がある人はトライしてみてはいかがでしょうか?
そのスペックを体感したら後悔することはありませんよ!
 タツP
タツP
周辺機器orソフト、これがあれば便利!
便利で快適な制作ライフを送るにはマシンだけではなく、周辺機器やソフトにもこだわりたいところ。
ここではそんな快適で便利なアイテムを紹介していきます。
トラックボールマウス

集中しているときというものは時間の流れが非常に速いもので、気付けば長時間手を動かしていた…なんてことはよくある話です。
そこで活躍するのがトラックボールマウスです。
トラックボールマウスのメリットは次のようなものがあります。
- 長時間でも手が疲れにくい
- 狭いデスクでも動作に困らない
通常のマウスよりも手を動かさずに使用するので長時間の作業でも疲れにくいのが特徴のトラックボールマウス。
それ以外にも、ボールを転がしてポインターを動かすので、デスクが狭くても快適に操作することが可能です。
ゲームだけではなく、仕事でも大変重宝するアイテムなのでマウスの買い替えを検討している人はぜひトライしてみてください!
Kinect for Windows

「Kinectがあると何で便利なの?」と思われたことでしょう。
メリットを挙げると次のようなものがあります。
- スムーズで自然な動きを作り易くなる
- キャラクター制作がラクになる
3Dアニメーションを初めて制作する際に、苦戦が強いられるのが人間の自然な動きを作ることでしょう。
普段何気なく動作していますが、いざ作ってみるとあり得ない動作になったり、人としてやってはいけない動きになってしまったりと悪戦苦闘…
心が折れそうになることもあるでしょう。
Kinectは、そんな3D制作の心強い味方になってくれるので苦戦している人は購入を検討してみてください。
Blender
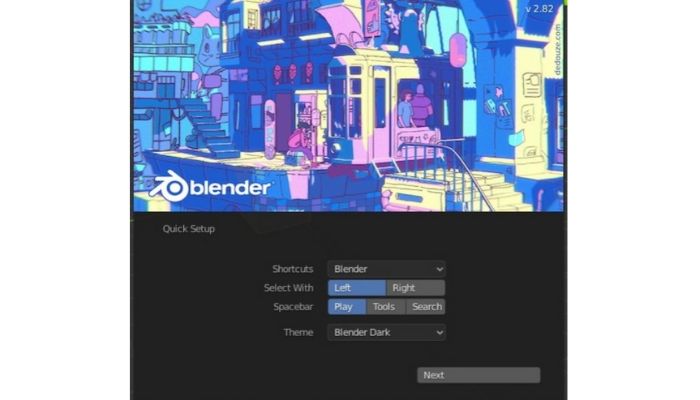
Blenderって何?という人はまずこちらの映像を見てみましょう。(映像はこちらから)
こちらの映像は全てBlenderで作られているのです。
察しの良い方はお気付きかと思いますが、MMDの制作にとっても役立ちそうですよね?
- オープンソースで完全無料
- 日本語に対応している
- マルチプラットフォーム対応
メリットを挙げたらキリがないほどの神ソフトです。
MMDで使用するか否かを差し置いても、PCに入れておいて損はないですよ!
グラフィックボードを取り付けたい!

スペックの向上だけではなく、思わぬ故障で交換が必要になることもあるグラフィックボード。
いざという時にあたふた慌てないよう交換方法について確認をしておきましょう。
手順は次の通りです(デスクトップの場合)。
- サイドパネルを開けて内部へのアクセスを可能にする
- PCの電源をオフにする
- スロットの場所を確認する
- カバーが付いている場合は取り外しをする
- 対象箇所へグラフィックボードを固定する
- 補助電源が必要な場合は接続を行う
- これまで付いていた端子をグラフィックボードへ取り付ける
パーツの取り付けと聞くと難しそうと敬遠してしまう人も多いのですが、手順を見て分かるように複雑なことをしない場合がほどんどです。
ただし、サイズが合わず取り付けできなかった…ということは往々にして起こり得るので事前の確認は怠らないようにしましょう。
まとめ
この記事を簡単にまとめると次の通りです。
- MMDでやりたいことによって必要なスペックは異なる
- CPUはi5以上ないと厳しい
- ゲーミングPCを用意すると快適な動作で楽しむことができる
- 周辺機器のアイテムで便利で快適な環境を作れる
無料で始められるMMDですが、それなりのPCにそれなりのスペックがないと100%楽しむことができない様子。
ただし、元々MMDは開発者が自分で制作を楽しむために開発されたものなので低スペックでも動かすことは可能です。
配信されているキャラクターやステージを使用せず、まずは一から自分で作ってみて「もっとやり込みたい!」と感じてからゲーミングPCを購入するのも一つの方法でしょう。
その購入の際に、本記事を参考にしてもらえたら幸いです!



コメントを残す